Have received an error message in Outlook that states "Errors have been detected in the file
C:\Users\\AppData\Local\Microsoft\Outlook\.ost",and looking for a way out to fix this issue.
Before we run to the conclusion,how to fix this error,it is imperative to know the cause of this error and how often users encounter it. So,as far as the occurrence of this error is a concern,then "Errors have been detected in the file
C:\Users\\AppData\Local\Microsoft\Outlook\.ost" is a common error that Outlook users often faces. One of the reason of this error is corruption in MS Outlook offline data file i.e. OST file. Now,there could be multiple reasons for corruption in OST file,such as
Now,based on the reason of occurrence of this error,the solutions to fix this issue are also present. In this article,we will be discussing all possible methods to fix OST file error.
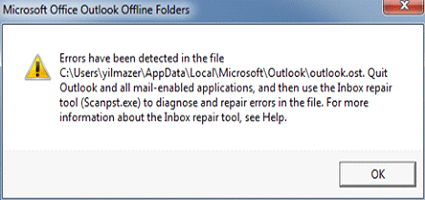
This error is one of the commonest errors in Outlook,and therefore,Outlook also is equipped with a tool to fix it out. The earlier version of Outlook has the tool Scanost.exe to fix error coming in Outlook offline file (.ost file). The higher version of Outlook that is Outlook 10 and above version has the same tool with the name SCANPST (inbox repair tool). The role of this tool is to scan PST and OST file both.
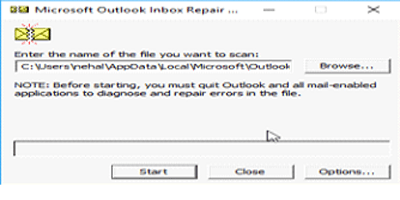
By using this inbox repair tool,you would be able to fix minor errors in Outlook. If there is a major error in Outlook the software does not work.
The other way to fix this error is recreating Outlook OST file with the same Outlook profile. You can use this method if the first method doesn't resolve the lying issue.
The step by step guide to recreate offline Outlook data file with the same name is here.
This is an effective method to repair corrupt OST file. The risk lie with this method is that,you might lose some or a large portion of data if OST file get corrupted with synchronizing with Exchange Server.
One of the reasons of receiving "Errors have been detected in the file C:\Users\\AppData\Local\Microsoft\Outlook\.ost" could be corruption in the default Outlook Profile. If this is the case,then you need to follow a different method to fix this error.
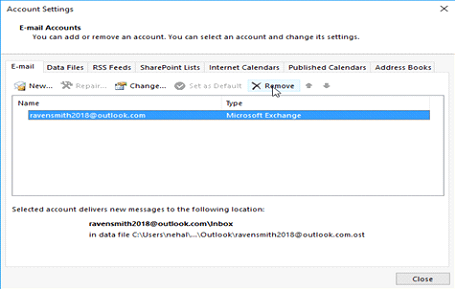
The step by step guide for this method is here.
The important point to note while working on this error method is that,the possibility of occurrence of this error case is rare and therefore,there are chances that this method doesn't resolve the error.
If any of the above mentioned methods don't work and you are unable to fix error in account,then it is certain to an extent that your OST file has gone corrupt and you need to repair the file. There are third party software present that help you repair and recover data from damage OST file,and allow you to save the retrieve OST file in PST format,so that,you can again import PST file in Outlook to access its content.
One of this software is Softaken OST to PST Converter wizard. This is one of the most effective software to retrieve data from damage OST file. The step by step guide to repair damage OST file and convert data in PST file is here.
This way you would be able to save data of corrupt OST file in PST format.
The important point to note about the software is that with this wizard,you can convert the healthy OST file in PST file as well. The software supports both ANSI and UNICODE file format. It exports every piece of information present in OST file like emails,contacts,address book,calendar,attachments,folder,log file,non-English language,etc.
Conclusion:All the methods shared to fix "Errors have been detected in the file C:\Users\\AppData\Local\Microsoft\Outlook\.ost" in the article are proven and are able to fix the error. However,we have advised to use the Softaken OST to PSTconvertor tool if any of the methods fails to work. The software method is effective to repair OST file when there is a major corruption in the file.